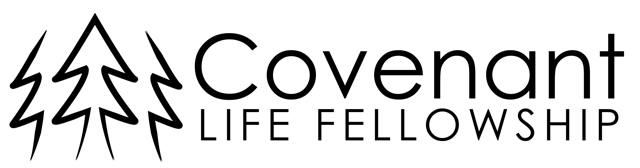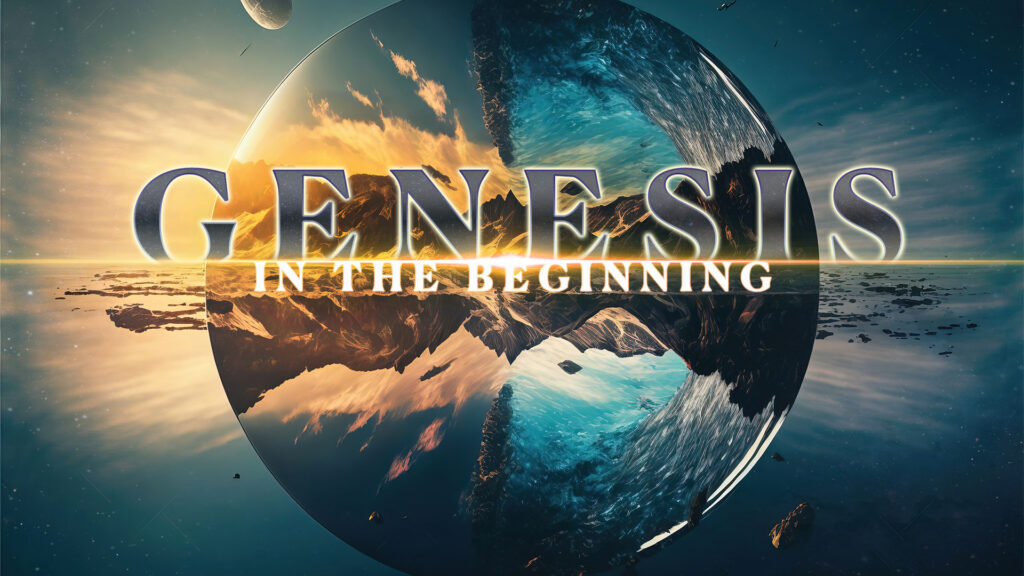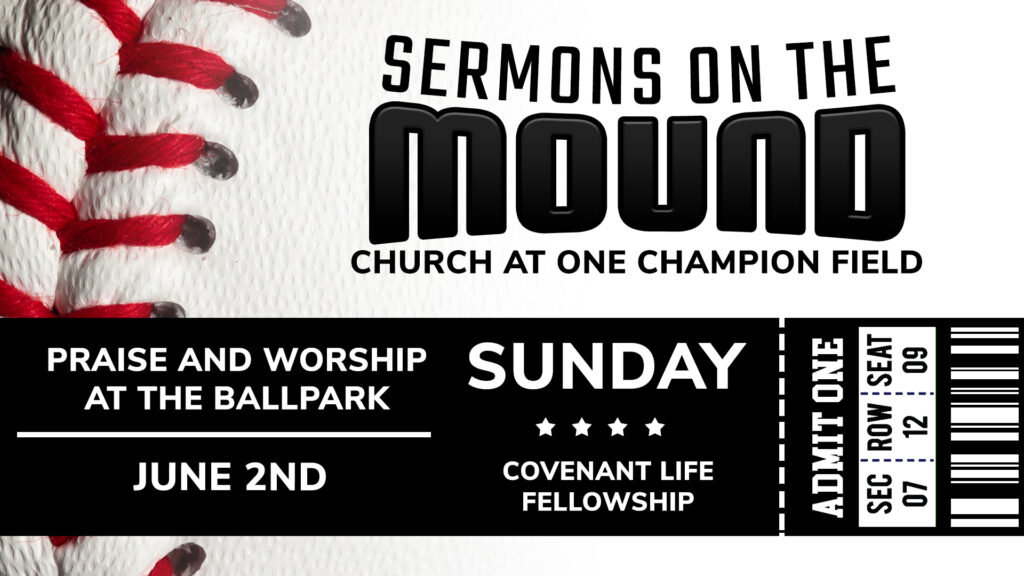LET'S WATCH ONLINE...TOGETHER
We can't stress the importance of the local gathering enough and its effects that it has on the body of Christ. If you are unable to join us in person, we pray that you will gather with us online on Sunday mornings at 10:00 am as we continue to cherish the gospel of Jesus Christ.
And let us consider how to stir up one another to love and good works, not neglecting to meet together, as is the habit of some, but encouraging one another, and all the more as you see the Day drawing near
- Hebrews 10:24-25
What You'll Find on This Page
- Link to YouTube to Watch Online
- Prayer Request Form
- Sermon Notes
- Tips for Your Online Experience
We'll "see" you on Sunday!
ONLINE GATHERING MATERIALS
Your absence is no reason for you not join along with us.
SERMON NOTES
SERMON NOTES
PRAYER REQUEST FORM
PRAYER REQUEST FORM
Tips for Your Online Experience
Online will NEVER replace the local church, but that doesn't mean you can't enjoy it.
Before you stream, go into your network connection, disable Internet sharing and disconnect devices you’re not using. Also, make sure you exit all web applications that compete for bandwidth with your media player.
Usually, when we close out of a window or exit out of a browser, our operating system will delete the thousands of small files that it downloads to display web pages.
If you shut your computer down without allowing those browsers to properly close, however, you store files that weigh down your browser and affect its ability to load and play video.
Before you stream, go into your browser’s settings and clear the recent history and all temporary Internet files to ensure you’re allowing it to work unrestrained.
If you’re using WiFi and your media is buffering from here ’til eternity, try changing the channel that your router is tapped into.
To avoid going from one crowded channel to another, download WiFi scanners like Acrylic WiFi that will inspect channels running on both 2.4 Ghz and 5 Ghz frequencies and show you the number of nearby networks using them.
Once you’ve identified a less clogged channel, go into your browser and type in your router’s IP address. Then, enter your username and password and head to your router’s settings where you’ll select the channel that your analyzer program recommends.
As great as WiFi is today, there’s a good chance it could be slowing down your media, even if you buy network extenders and faster modems.
Why?
Devices that are wirelessly connected to a router are unable to receive data as quickly as devices that are connected via Ethernet cables, which help maintain the router’s speed.
Without an Ethernet cable, a 10 Mb/s router may only deliver half that speed to your computer, forcing media players to downgrade your video quality.
This tip works best if you’re streaming on a computer; most mobile devices don’t support Ethernet without an adapter.
Hardware acceleration is commonly associated with pixelated graphics, slow streams and crashing media players, especially on flash-based web players.
By turning off hardware acceleration, your machine will allow applications to select hardware resource requirements instead of using the computer’s universal settings.
To turn this feature off, access your machine’s control panel and head to the display section. Once there, disable the hardware acceleration, but be sure to switch it back on when you’re finished streaming — it could affect computer gaming and other video card-intensive operations if you don’t properly enable it.